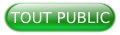1. Introduction▲
Altaro VM Backup est un logiciel permettant la sauvegarde et la restauration de machines virtuelles Hyper-V et VMWare.
Nous allons vous présenter ses différentes fonctionnalités.
Dans ce tutoriel nous utiliserons l'abréviation VM pour désigner une machine virtuelle.
Les tests dans le cadre de ce tutoriel ont été effectués avec Windows 2012 Server, et avec une VM Windows XP et une autre Linux Debian 8 net install en ligne de commande (pour des questions de légèreté, la machine utilisée pour les tests étant peu puissante).
Le logiciel est en téléchargement ici.
2. Description du logiciel▲
Lors de l'installation du logiciel, celui-ci sera en mode évaluation pendant trente jours. Au-delà de ces trente jours, le logiciel sera toujours opérationnel, mais limité à deux VM. Altaro offre la sauvegarde de deux VM à vie gratuitement.
Une fois la fin des trente jours atteinte, les licences des hôtes seront alors indiquées comme expirées. De ce fait, les sauvegardes ne se lanceront plus et une erreur sera remontée dans les logs. Vous devrez alors vous rendre à l'adresse http://www.altaro.com/vm-backup/register-freeware.php pour demander une licence gratuite. Dans le cas où l'instance Altaro Backup gérait plus de deux VM, seules les deux premières de la liste seront sauvegardées. Les instructions pour modifier la licence d'un hôte se trouvent ici.
Le logiciel fonctionne sur les versions 64 bits de Windows :
- Windows 7/8/10 64 bits ;
- Windows 2008/2012 Server R2.
Le logiciel permet la sauvegarde de VM des hyperviseurs Hyper-V et VMWare (ou les deux en même temps).
Pour VMWare, il est nécessaire d'avoir une version payante, les versions gratuites ne gérant pas les API nécessaires. Les versions VMWare supportées actuellement sont ESX 5/6, vSphere 5/6 et vCenter 5/6.
3. Installation du logiciel▲
3-1. Installation par défaut▲
L'installation est très simple, mais le logiciel est entièrement en anglais :
Le logiciel peut être installé sur l'hôte (du moins pour Hyper-V) ou sur un autre poste. Au lancement de l'application, le premier écran permet de gérer soit la machine locale (si c'est l'hôte des VM à gérer), soit une machine distante. Il est possible d'enregistrer le choix effectué en cochant la case « login automatic next run ».
L'icône en haut à droite permet d'entrer en contact par chat avec la hotline.
Il est possible d'administrer plusieurs instances d'Altaro VM Backup en cliquant sur « Central Monitoring Console » sur la partie gauche de l'écran :
Après avoir cliqué sur « add Altaro VM Backup Instance », voici les éléments qui vous seront demandés :
3-2. Installation en mode Core▲
Il est possible d'installer Altaro VM Backup sur un serveur en mode Core. C'est un mode d'installation minimale qui n'utilise pas l'écran graphique. Les tâches d'administration et toutes les configurations se font en ligne de commande. Si vous installez le logiciel sur un serveur en mode Core, celui-ci détectera la présence de ce mode et refusera l'installation de l'interface graphique.
Vous aurez le message d'erreur suivant :
Il vous faudra donc installer les « Altaro Management tools » sur une autre machine pour accéder au logiciel en mode graphique.
4. Prise en main du logiciel▲
Toutes les fonctions se trouvent dans le menu de gauche, chaque entrée de ce menu sera abordée. Le menu étant en anglais, les entrées reprises dans la présentation de celui-ci correspondent aux noms d'origine.
-
Setup
-
Virtual Machines
-
Granular Restore
-
Sandbox & verificationsFonction test et vérification
- Test & verify backup
- Schedule test drills
-
- Operations history
- Error history
-
Maintenance tools
- Free Up Disk Space
Le dashboard en haut à gauche permettant une vision globale des travaux en cours ou effectués, dashboard se traduisant en français par « Tableau de bord ». Nous utiliserons les deux termes pour désigner celui-ci.
5. Sauvegarde▲
L'écran suivant montre qu'il y a trois étapes pour pouvoir configurer la sauvegarde :
- La sélection de l'hôte (qui peut être la machine locale dans le cas d'Hyper-V) ;
- La sélection de la destination des sauvegardes ;
- La configuration de la sauvegarde proprement dite.
Le format de sauvegarde de Altaro VM Backup est propriétaire, il ne génère pas de fichier vhd ou vmdk. Cette sauvegarde n'est pas exploitable en dehors d'Altaro VM Backup.
5-1. Sélection de l'hôte▲
Sur le menu de gauche, il faut cliquer sur « Hosts » de façon à pouvoir sélectionner l'hôte sur lequel le traitement sera appliqué. Sur l'écran suivant, vous pouvez voir l'hyperviseur local installé sur la machine de test (s'il y en a un) :
Dans le cas d'un hôte distant, il faudra cliquer sur « Add Host » et indiquer l'adresse IP de celui-ci, il n'y a pas de recherche de ceux-ci sur le réseau. Les données d'identification d'un compte de connexion seront aussi demandées.
Altaro VM Backup ne fera pas de scan sur le réseau pour trouver les hôtes.
Voici une copie d'écran des réglages demandés pour la sélection d'un hôte Hyper-V :
L'écran sera identique dans le cas d'un hôte VMWare, le champ domaine/machine en moins.
5-2. Destination de la sauvegarde▲
L'étape suivante consiste à sélectionner la destination de la sauvegarde. Il est possible d'enregistrer plusieurs destinations de sauvegarde.
Il est possible de sauvegarder sur un disque local (c'est-à-dire disque interne ou externe) ou sur le réseau.
Il n'est pas possible de faire un map réseau. Vous ne pourrez donc pas accéder à un volume réseau avec une lettre telle que « N:\ ». Il vous faudra utiliser un chemin UNC tel que \\machine\nom_partage…
Dans nos tests, nous avons effectué les sauvegardes directement sur la machine de test servant d'hôte aux VM et à Altaro VM Backup. Sur le premier écran de création de la destination, il faudra préciser si la sauvegarde s'effectue sur un disque local ou sur le réseau :
5-2-1. Sauvegarde sur disque local▲
Une fois le « physical drive » sélectionné, il reste à choisir le dossier de destination :
Pour mon test, j'ai placé la sauvegarde dans un dossier « svg » situé dans Documents en le sélectionnant dans la boite de dialogue affichant l'arborescence :
Il est possible de configurer les destinations dans un système de rotation de plusieurs unités de stockage.
5-2-2. Sauvegarde sur le réseau▲
Dans le cas d'une sauvegarde réseau, il faudra renseigner le nom ou l'adresse de la machine de destination, ainsi que le login et le mot de passe.
Il est possible d'effectuer une sauvegarde vers un partage SMB ou un partage NFS.
5-2-3. Lier les VM à sauvegarder à leur destination de sauvegarde▲
L'écran suivant « Desktop Locations » est divisé en quatre colonnes :
- la colonne des commandes sur la gauche ;
- la colonne des serveurs gérés et leur(s) VM ;
- la colonne des emplacements de sauvegarde ;
- la colonne des sauvegardes hors site (que nous verrons un petit peu plus tard).
Il sera nécessaire de lier les VM à un ou plusieurs emplacements de sauvegarde en les glissant dedans.
« Save changes » est grisé, car aucune option n'a été modifiée.
Si vous changez d'écran, par exemple si vous cliquez sur Notifications, vous aurez une demande de confirmation d'annulation des modifications, le changement d'écran provoquant l'abandon des opérations en cours.
Une fois la sélection effectuée, les VM sélectionnées apparaîtront en vert dans la colonne « backup locations » et seront également listées dans la colonne « backup »
Sur l'écran ci-dessus, nous voyons la VM test Debian grisée, seule la VM XP est sélectionnée.
Nous voyons sur l'écran suivant qu'aucune sauvegarde n'a encore été effectuée (« No backup Taken »).
Il suffit de cocher la ou les VM à sauvegarder et de cliquer sur « Take Backup » pour effectuer une sauvegarde immédiate.
L'exemple ci-dessous montre le déclenchement de la sauvegarde :
En cliquant sur « Dashboard » en haut à gauche, nous voyons le détail du job en cours :
Nous avons également un récapitulatif des sauvegardes déjà effectuées (aucune dans notre cas).
5-3. VSS▲
Le VSS (Volume Snapshot Service ou ShadowCopy) permet de créer un cliché pour sauvegarder les VM dans un état dit cohérent.
VSS est spécifique à Windows. Même si Linux peut gérer des clichés instantanés avec LVM par exemple, Altaro VM Backup ne permet pas d'utiliser ces services. Il n'est donc pas possible de faire une sauvegarde dite cohérente d'une VM Linux ou d'un système Windows ne gérant pas le VSS. Sans VSS, la sauvegarde sera cohérente au niveau fichiers, mais pas au niveau applications (notamment bases de données). Il faudra dans ce cas, pour assurer la cohérence, suspendre la VM le temps de la création du cliché instantané sur l'hôte (normalement quelques secondes).
5-4. Sauvegarde hors site▲
La sauvegarde hors site (offsite) est une sauvegarde secondaire. Comme son nom l'indique, elle est dédiée à être une sauvegarde hors site. Les réglages sont les mêmes qu'une sauvegarde standard, la différence étant dans le menu de sélection de destination donnant un choix différent, adapté à la situation :
Il est possible par ce biais de synchroniser deux jeux de sauvegarde via le réseau entre deux instances d'Altaro VM Backup. Il faudra alors ouvrir les ports TCP 35101 à 35105 et 35109 à 35111 sur les différents serveurs.
5-4-1. Serveur de sauvegarde offsite▲
Pour monter un serveur offsite, il faudra télécharger « Altaro Offsite Server Management Console » disponible ici.
Une fois l'interface de management installée, sélectionnez votre serveur local ou distant :
|
|
Il vous faudra ensuite configurer le compte :
|
|
|
|
L'outil permet de faire une première sauvegarde manuelle à installer sur le serveur offsite de façon à ne pas avoir à envoyer une grosse sauvegarde via le réseau. Pour cela, il faudra alors cliquer sur « seed to disk » de façon à préparer la première sauvegarde à destination du serveur offsite :
5-5. Politique de rétention▲
Par défaut, une politique de rétention de 14 jours est appliquée. Cela signifie que toute sauvegarde de moins de 14 jours sera conservée et les plus anciennes supprimées. Vous pourrez donc remonter jusqu'à 14 jours de différence de sauvegarde. Exemple, dans le cas d'une sauvegarde journalière, si l'on vient vous demander un fichier effacé depuis deux jours, il sera récupérable dans la sauvegarde d'il y a trois jours.
Les modifications des délais de rétention s'effectuent depuis l'écran suivant :
Si les politiques préexistantes ne vous conviennent pas, vous pouvez les modifier ou en créer d'autres. La politique de rétention est gérée à part pour les sauvegardes hors site.
La politique de rétention permet d'optimiser la consommation des ressources de stockage.
6. Protection par mot de passe▲
Les sauvegardes peuvent être cryptées avec une clé (un mot de passe). Pour cela, il faut saisir le mot de passe dans le menu « Master Encryption Key ». Le mot de passe est géré pour l'instance Altaro VM Backup et les sauvegardes hors site.
Dans le cas d'une ancienne sauvegarde non raccordée à Altaro VM Backup (sur disque externe par exemple), vous aurez besoin de l'ancien mot de passe.
7. Restauration▲
Il y a deux types de restaurations possibles :
- la restauration complète ;
- la restauration granulaire, permettant de restaurer des données contenues dans la VM et non celle-ci dans son intégralité.
Il n'est pas possible de restaurer une VM Hyper-V sur un hôte VMWare ou vice versa, Altaro VM Backup est un logiciel de sauvegarde, pas un logiciel de conversion de VM.
Vous pouvez pour cela utiliser :
- Microsoft Virtual Machine Converter pour une conversion VMWare→Hyper-V ;
- VMWare Converter pour une conversion Hyper-V→VMWare ;
- tout autre logiciel répondant au besoin.
7-1. Restauration complète▲
Tout comme pour la sauvegarde, une restauration s'effectue globalement en trois étapes :
- Sélection de la source de données (la sauvegarde) ;
- Choix de la VM à restaurer ;
- Choix de la version de backup à restaurer.
Nous allons tout d'abord dans le menu restauration sur la gauche. Celui-ci montre le dossier de sauvegarde déjà connu (dans notre cas Documents\svg). Il est possible d'en sélectionner un autre en cliquant sur « Add Restore Source » :
Nous passons à l'étape suivante, la sélection de la VM à restaurer :
Il faut ensuite choisir la version sur laquelle baser la restauration, le choix de version correspondant aux différentes rétentions présentes dans la sauvegarde.
La sélection du tableau de bord nous permet de voir la progression du travail de restauration.
Nous voyons sur l'écran suivant que la VM a été restaurée avec son nom d'origine complété par « ‑Clone » et la date de restauration.
7-2. Restauration granulaire▲
La restauration granulaire permet une restauration partielle du contenu d'une VM, destiné non pas à restaurer le système complet, mais des fichiers contenus dans le système d'exploitation de la VM.
Il n'est pas possible d'utiliser la restauration granulaire de fichiers d'une VM Linux, seule la restauration complète est possible. Cela donnera l'erreur suivante :
Il y a deux types de restaurations granulaires :
- restauration de fichiers ;
- restauration d'un système de messagerie Microsoft Exchange.
L'accès à la restauration granulaire est disponible dans le menu « granular restore ».
7-2-1. Restauration granulaire de fichiers▲
Le même principe que la restauration d'une VM va s'appliquer, ajoutés à cela la sélection de la partition contenant les données à restaurer et des fichiers à restaurer proprement dits.
Tout d'abord, sélection de la source de restauration :
Sélection ensuite de la VM à restaurer :
Sélection de la version à utiliser pour la sauvegarde :
Sélection du disque virtuel. En présence d'un seul disque virtuel dans la VM, la sélection est quand même demandée :
Nous sélectionnons ensuite la partition contenant les données à restaurer. Tout comme pour le disque virtuel, l'écran apparaît même s'il n'y a qu'une partition :
Nous sélectionnons ensuite les fichiers et/ou dossiers à restaurer depuis l'arborescence :
Puis, nous sélectionnons le chemin de destination :
Par défaut, Altaro VM Backup propose C:\AltaroRestored en chemin, sélectionnez celui de votre choix. Le job sera bien sûr déclenché par l'appui du bouton « Extract ».
Voici l'écran une fois l'extraction effectuée, celui-ci vous permet d'extraire d'autres éléments en gardant les réglages déjà sélectionnés :
7-2-2. Restauration granulaire Exchange▲
La restauration granulaire d'un système de messagerie Exchange permet de restaurer une boite mail ou une partie de celle-ci. On peut descendre jusqu'au mail au niveau granularité. La restauration va générer un fichier .pst
Il n'est pas possible de restaurer directement dans le compte Exchange, ce qui de mon point de vue est préférable. Vous pouvez importer les mails automatiquement avec la commande PowerShell New-MailboxImportRequest fournie avec les outils PowerShell d'Exchange (Exchange Management Shell).
La restauration granulaire Exchange n'a pas pu être testée dans le cadre de ce tutoriel.
8. Planifications▲
Pour gérer la planification des sauvegardes, il faut se rendre dans le menu Schedules :
Comme vous pouvez le voir, la planification par défaut prévoit un déclenchement à 20:00 et 22:00, c'est à vous de le personnaliser à votre convenance en modifiant ceux existant via l'icône crayon ou en ajoutant une programmation via « add schedule ». Voici l'écran de création d'une planification :
Il faudra ensuite faire un glisser-déplacer des VM vers les profils pour créer la planification.
8-1. Notifications▲
9. Options avancées▲
Ces options permettent de désactiver la compression, activer le cryptage, exclure certains fichiers comme les fichiers ISO et les drivers.
9-1. Reverse Delta▲
Le Reverse Delta correspond au nombre de sauvegardes incrémentales effectuées avant l'exécution d'une nouvelle sauvegarde complète. Comme vous pouvez le voir sur l'image précédente, le nombre par défaut est de 30.
En réalité, dans le cas d'une restauration, il s'agit du nombre de sauvegardes incrémentales à exécuter après avoir effectué la restauration de la dernière sauvegarde complète.
9-2. Fonction test et vérification▲
Le menu de test propose :
- la vérification du dossier de sauvegarde ;
- un test complet de restauration : attache un clone de la VM à l'hôte avec le contenu de la sauvegarde.
La fonction de test complet présentera les mêmes écrans de demande d'éléments qu'une restauration standard. La machine virtuelle ajoutée lors du test est supprimée.
Voici un exemple d'écran d'Hyper-V montrant la VM restaurée :
La différence notable entre « Perform Full Test Restore » et une restauration par la commande « Restore » du menu est que le premier peut être programmé alors qu'une restauration est immédiate. Dans les deux cas, vous aurez un clone de la VM.
9-3. Logs▲
L'écran « Report→Operations History » permet de voir les logs des opérations effectuées avec des options classiques de filtrage (par dates, par VM, par types d'opérations).
Pour avoir les informations par mail : voir NotificationsNotifications.
Les erreurs sont accessibles de la même façon depuis le menu « Error History » juste en dessous de « Operations History ».
10. Conclusion▲
Altaro VM Backup est un logiciel simple à utiliser. Je le trouve bien pensé.
Un technicien premier niveau peut gérer facilement les sauvegardes sans même avoir de compétence en virtualisation. Il sera d'autant plus à l'aise s'il est habitué à utiliser des logiciels de sauvegarde centralisée avec un agent sur les postes utilisateurs.
La notion de sauvegarde offsite n'est pas en soi une fonctionnalité supplémentaire, car il suffit d'avoir deux profils différents pour le gérer, mais est une bonne idée pour l'ergonomie du logiciel. Il est pratique d'avoir sur le même écran les deux jeux de sauvegarde.
La restauration granulaire Microsoft Exchange est un plus non négligeable.
Il est dommage de ne pas pouvoir faire de restauration granulaire sur les VM Linux, le format de sauvegarde propriétaire empêchant l'usage de logiciels tiers pour pallier ce manque. Sur Linux, il y a plusieurs formats de systèmes de fichiers à gérer tels que ext2/3/4, BTRFS, JFS, ReiserFS. L'intégration du support de ext2/3/4 permettrait de pouvoir gérer la restauration granulaire d'une grande partie des VM Linux. D'après le support technique, cet aspect sera ajouté, mais sans date prévue d'intégration pour le moment.
Altaro fournit un accès à ses API en PowerShell pour les administrateurs avancés. Ces API permettent d'effectuer des tâches avancées dans la personnalisation et l'automatisation des sauvegardes. Par exemple, vous pouvez programmer l'exécution de sauvegardes avant toutes les tâches de mises à jour automatiques.
10-1. Accès au support technique▲
L'accès au support technique se fait soit via l'outil de chat intégré (voir chapitre installationInstallation du logiciel)
ou via :
10-2. Remerciements▲
Je remercie Sébastien MAZE de ConnectData pour sa relecture technique.
Je remercie Siguillaume et jlliagre pour leur relecture technique.
Je remercie Claude Leloup pour sa relecture orthographique.